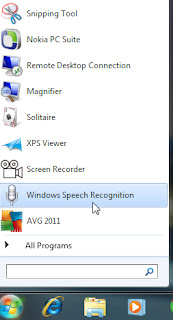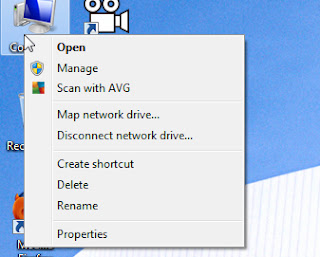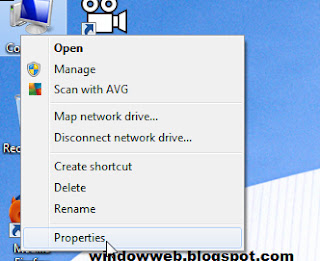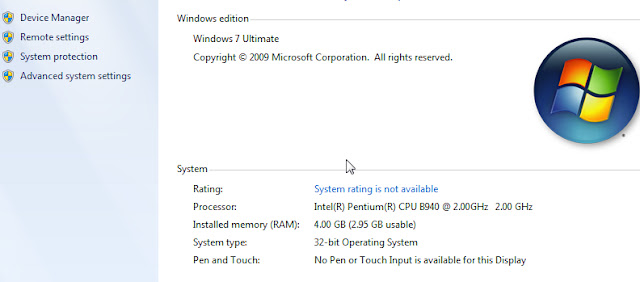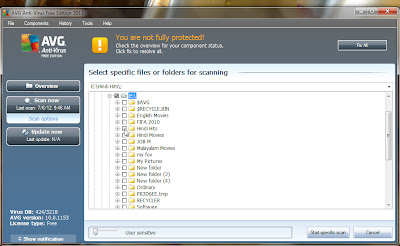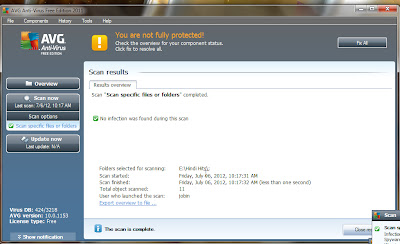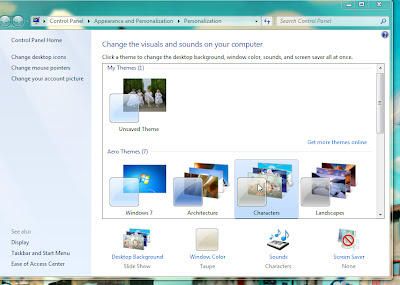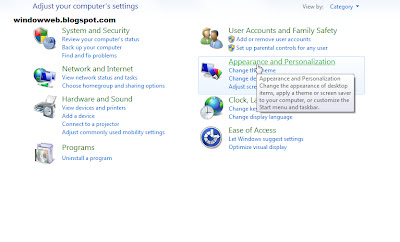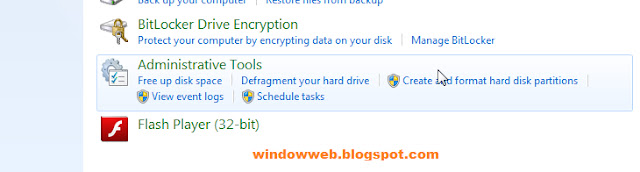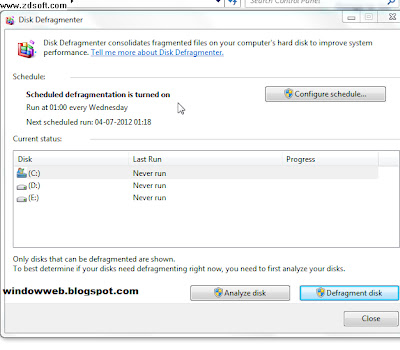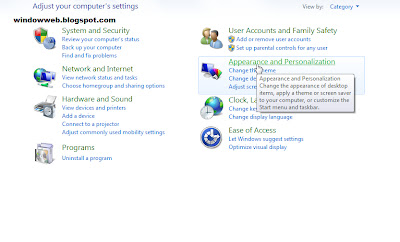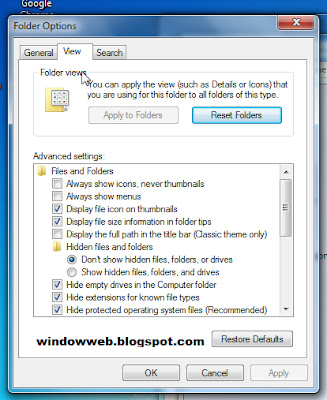|
|
Windows 8 Editions
|
Size
|
Download
|
Windows8-ReleasePreview-64bit-ChineseSimplified.iso
Product Key: TK8TP-9JN6P-7X7WW-RFFTV-B7QPF |
3.4 GB
|
|
Windows8-ReleasePreview-32bit-ChineseSimplified.iso
Product Key: TK8TP-9JN6P-7X7WW-RFFTV-B7QPF |
2.6 GB
|
|
Windows8-ReleasePreview-64bit-Arabic.iso
Product Key: TK8TP-9JN6P-7X7WW-RFFTV-B7QPF |
3.3 GB
|
|
Windows8-ReleasePreview-32bit-Arabic.iso
Product Key: TK8TP-9JN6P-7X7WW-RFFTV-B7QPF |
2.5 GB
|
|
Windows8-ReleasePreview-64bit-ChineseTraditionalTW.iso
Product Key: TK8TP-9JN6P-7X7WW-RFFTV-B7QPF |
3.4 GB
|
|
Windows8-ReleasePreview-32bit-ChineseTraditionalTW.iso
Product Key: TK8TP-9JN6P-7X7WW-RFFTV-B7QPF |
2.6 GB
|
|
Windows8-ReleasePreview-64bit-English.iso
Product Key: TK8TP-9JN6P-7X7WW-RFFTV-B7QPF |
3.3 GB
|
|
Windows8-ReleasePreview-32bit-English.iso
Product Key: TK8TP-9JN6P-7X7WW-RFFTV-B7QPF |
2.5 GB
|
|
Windows8-ReleasePreview-64bit-French.iso
Product Key: TK8TP-9JN6P-7X7WW-RFFTV-B7QPF |
3.3 GB
|
|
Windows8-ReleasePreview-32bit-French.iso
Product Key: TK8TP-9JN6P-7X7WW-RFFTV-B7QPF |
2.5 GB
|
|
Windows8-ReleasePreview-64bit-German.iso
Product Key: TK8TP-9JN6P-7X7WW-RFFTV-B7QPF |
3.3 GB
|
|
Windows8-ReleasePreview-32bit-German.iso
Product Key: TK8TP-9JN6P-7X7WW-RFFTV-B7QPF |
2.5 GB
|
|
Windows8-ReleasePreview-64bit-Japanese.iso
Product Key: TK8TP-9JN6P-7X7WW-RFFTV-B7QPF |
3.3 GB
|
|
Windows8-ReleasePreview-32bit-Japanese.iso
Product Key: TK8TP-9JN6P-7X7WW-RFFTV-B7QPF |
2.5 GB
|
|
Windows8-ReleasePreview-64bit-Korean.iso
Product Key: TK8TP-9JN6P-7X7WW-RFFTV-B7QPF |
3.3 GB
|
|
Windows8-ReleasePreview-32bit-Korean.iso
Product Key: TK8TP-9JN6P-7X7WW-RFFTV-B7QPF |
2.5 GB
|
|
Windows8-ReleasePreview-64bit-Portuguese-Brazil.iso
Product Key: TK8TP-9JN6P-7X7WW-RFFTV-B7QPF |
3.3 GB
|
|
Windows8-ReleasePreview-32bit-Portuguese-Brazil.iso
Product Key: TK8TP-9JN6P-7X7WW-RFFTV-B7QPF |
2.5 GB
|
|
Windows8-ReleasePreview-64bit-Russian.iso
Product Key: TK8TP-9JN6P-7X7WW-RFFTV-B7QPF |
3.3 GB
|
|
Windows8-ReleasePreview-32bit-Russian.iso
Product Key: TK8TP-9JN6P-7X7WW-RFFTV-B7QPF |
2.5 GB
|
|
Windows8-ReleasePreview-64bit-Spanish.iso
Product Key: TK8TP-9JN6P-7X7WW-RFFTV-B7QPF |
3.3 GB
|
|
Windows8-ReleasePreview-32bit-Spanish.iso
Product Key: TK8TP-9JN6P-7X7WW-RFFTV-B7QPF |
2.5 GB
|
|
Windows8-ReleasePreview-64bit-Turkish.iso
Product Key: TK8TP-9JN6P-7X7WW-RFFTV-B7QPF |
3.3 GB
|
|
Windows8-ReleasePreview-32bit-Turkish.iso
Product Key: TK8TP-9JN6P-7X7WW-RFFTV-B7QPF |
2.5 GB
|
|
Windows8-ReleasePreview-64bit-Swedish.iso
Product Key: TK8TP-9JN6P-7X7WW-RFFTV-B7QPF |
3.3 GB
|
|
Windows8-ReleasePreview-32bit-Swedish.iso
Product Key: TK8TP-9JN6P-7X7WW-RFFTV-B7QPF |
2.5 GB
|
|
| Windows 8 Consumer Preview Online Install |
5.00 MB
|
|
Windows 8 Consumer Preview English, 64-bit (x64), ISO
Product Key: DNJXJ-7XBW8-2378T-X22TX-BKG7J |
3.3 GB
|
|
Windows 8 Consumer Preview English, 32-bit (x86), ISO
Product Key: DNJXJ-7XBW8-2378T-X22TX-BKG7J |
2.5 GB
|
|
Windows 8 Consumer Preview Chinese, 64-bit (x64), ISO
Product Key: DNJXJ-7XBW8-2378T-X22TX-BKG7J |
3.4 GB
|
|
Windows 8 Consumer Preview Chinese, 32-bit (x86), ISO
Product Key: DNJXJ-7XBW8-2378T-X22TX-BKG7J |
2.6 GB
|
|
Windows 8 Consumer Preview German, 64-bit (x64), ISO
Product Key: DNJXJ-7XBW8-2378T-X22TX-BKG7J |
3.3 GB
|
|
Windows 8 Consumer Preview Germen, 32-bit (x86), ISO
Product Key: DNJXJ-7XBW8-2378T-X22TX-BKG7J |
2.6 GB
|
|
Windows 8 Consumer Preview French, 64-bit (x64), ISO
Product Key: DNJXJ-7XBW8-2378T-X22TX-BKG7J |
3.3 GB
|
|
Windows 8 Consumer Preview French, 32-bit (x86), ISO
Product Key: DNJXJ-7XBW8-2378T-X22TX-BKG7J |
2.5 GB
|
|
Windows 8 Consumer Preview Japanese, 64-bit (x64), ISO
Product Key: DNJXJ-7XBW8-2378T-X22TX-BKG7J |
3.3 GB
|
|
Windows 8 Consumer Preview Japanese, 32-bit (x86), ISO
Product Key: DNJXJ-7XBW8-2378T-X22TX-BKG7J |
2.5 GB
|
|
| Windows 8 Developer Preview English, 64-bit (x64), ISO |
3.6 GB
|
|
| Windows 8 Developer Preview English, 32-bit (x86), ISO |
2.8 GB
|
|

 a ado, see Figure, under the quickly. .
a ado, see Figure, under the quickly. .