

Top Songs Of 2012
The song has received positive reviews from critics who complimented the song’s effective lyrics and chorus, and commended Ludacris’ part and the song’s ability to have an urban twist.

Most Visited Websites 2011-2012
Google Search or Google Web Search is a web search engine owned by Google Inc. Google Search is the most-used search engine on the World Wide Web, receiving several hundred million queries each day through its various services.

History of Facebook
Mark Zuckerberg wrote Facemash, the predecessor to Facebook, on October 28, 2003, while attending Harvard as a sophomore. According to The Harvard Crimson, the site was comparable to Hot or Not, and "used photos compiled from the online facebooks of nine houses.

Airtel 3G 70% less in Kerala Plans
First time users please follow the steps as given below to go 3G in Kerala:- » Select network settings to "automatic" on your handset » Choose "3G only mode" and wait for network registration. » After registration and seeing 3G network on your handset, Select "Dual Mode" or "3G and 2G mode" to enjoy 3G .

Aakash Tablet is Available For Booking
You can Order your Aakash Tablet now. The long wait for Aakash Tablet is now over. Now you can book your Aakash Tablet online which will be delivered within a week from the day of booking. Aakash was the most awaited Indian Tablet, which took many people’s attention all over the world.
Full Version Free Video Converter-Free Download Need4 Video Converter

How to Make a Perfect DVD Disk With Nero
- First You want know about the nero dvd format
- Nero dvd video fomat is .vob . It is the only format that can burn with nero
- So first you want to find a best converter for your video so just download
- Any best converter Eg: Total Video Converter
- Then you go and open your nero and make dvd
Windows IE10-For Windows 7?

"I do have the latest Windows 8 Release Preview but I am wondering what is taking so long for IE10 to be available for testing on Windows 7," asked a user earlier this month on Microsoft's IE10 support forum.
Last November, Microsoft said it would ship beta and RC, or "release candidate," builds of IE10 for the current OS. "We will release an IE10 Beta and Release Candidate on Windows 7 prior to IE10's general availability," said a commenter labeled as "ieblog" -- presumably Microsoft itself -- in a Nov. 29, 2011, blog post by the team.
Windows 10
Internet Explorer- Which on Windows 8
Windows Internet Explorer 10 (IE10) is the next version of Internet Explorer currently being developed by Microsoft, and the successor to Internet Explorer 9. On 12 April 2011, Microsoft released the first "IE10 Platform Preview", which runs only on Windows 7 and later;. While the second platform preview was also available for Windows 7 and later, subsequent platform previews run only on Windows 8. The release, only four weeks after the final release of Internet Explorer 9, has been noted as a fast release cycle in the context of the new browser wars. IE10 expands on Internet Explorer 9 functionality in regards to CSS 3 uptake, hardware acceleration, and HTML5 support.
Memmory card Password Hack
Step1: Install X-Plore in your mobile.
Step2: Open your X-plore apps and Press 0(Zero) and check which you have marked the"show the system files"
Step3: Once you done that now go to the following path C:/Sys/Data/ Mmcstore
Step4: Once you reached there you need to press"3"under option to set it in the Hex-viewer
Step5: See the third column you will able to see a line of code ! TMSD02G (c??"?x???6?2?6?2?6). Just check the character between the"?"it is your password ie: 62626 Note: If you have not set the password, then you will not able to gain access to C:/ Sys/Data
How To customize the navigation pane in Windows 7
- In an open folder or library window, click Organize, and then click Folder and search options.
- In the Folder Options dialog box, click the General tab, and then do one or both of the following:
- To show all the folders on your computer in the navigation pane, including your personal folder, select the Show all folders check box, click Apply to see the change, and then click OK.
- To automatically expand the navigation pane to the folder that's selected in the folder window, select the Automatically expand to current folder check box, and then click OK.
 Customizing the navigation pane in Windows 7
Customizing the navigation pane in Windows 7Get Back Your taskbar has disappeared
Thus, there's nothing more frustrating than going to start a program, only to find the taskbar gone. A computer without a taskbar will bring you to a grinding halt.
The good news is that the taskbar never disappears—it just hides. It may be hiding behind other open windows, or at the top or side of your screen. You can also (unintentionally) make the taskbar so thin that it seems invisible.
The following are possible reasons why your taskbar has vanished, as well as solutions to keep your taskbar from ever running away again.
Solution 1: Find your taskbar behind other windows
- If you don't see your taskbar, minimize all windows on your desktop. See if your taskbar is hiding behind your open windows.
 Finding your taskbar behind maximized windows
Finding your taskbar behind maximized windows - Set your taskbar so it's always on top of all desktop windows:
- Right-click the taskbar, and click Properties.
- Select the Lock the taskbar check box.
- Make sure the Auto-hide the taskbar check box is not selected.
 Locking and keeping the taskbar on top
Locking and keeping the taskbar on topSolution 2: Find your taskbar elsewhere on your screen
- As you did in the previous steps,
minimize all windows on your desktop. If you don't see your taskbar at
the bottom of the screen, perhaps it's hanging out to the side or at the
top of your desktop.
 Finding a hidden taskbar
Finding a hidden taskbar - Click-and-drag your taskbar back to the bottom of your screen.
- Right-click the taskbar, and then click Properties.
- Click to select the Lock the taskbar check box.
Solution 3: Thicken your taskbar
- Minimize all windows on your desktop. Look at each side of your screen. If you see a thin strip, that's the taskbar.
 Finding a thin taskbar
Finding a thin taskbar - Point your mouse at the strip. It changes into a double-sided arrow
- Click-and-drag the mouse toward the center of the screen to thicken your taskbar.
- After you thicken the taskbar, you can drag it back to the bottom of the screen by following the steps in "Solution 2" above.
How To Remove "your system is running low on virtual memory" message
Don't worry: This message isn't as scary as it sounds.
 Virtual memory low message
Virtual memory low messageSo what can you do to correct this problem and prevent this message from coming up in the future? The following are some solutions to keep your computer from displaying the "virtual memory minimum is too low" message.
Solution 1: Bump up the virtual memory size on your computer
The first solution is to increase your computer's virtual memory settings. To do so, you first need to determine how much RAM you currently have.
Windows 7
- On the Start menu, click Control Panel, then click System.
- In the left pane, click Advanced system settings. If you're prompted for an administrator password or confirmation, type the password or provide confirmation.
- On the Advanced tab, under Performance, click Settings.
- Click the Advanced tab, and then, under Virtual memory, click Change.
- Clear the Automatically manage paging file size for all drives check box.
 Clearing the Automatically manage paging file size for all drives check box
Clearing the Automatically manage paging file size for all drives check box - Under Drive [Volume Label], click the drive that contains the paging file you want to change.
- Click Custom size, type a new size in the Initial size (MB) or Maximum size (MB) box, click Set, and then click OK.
If you keep getting that dreaded "Your system is running low on virtual memory" message—even after you increase your computer's virtual memory—then you may need to buy more memory for your computer. To really work well:
- Windows 7 needs at least 1 GB of RAM to run. See more system requirements for Windows 7.
- Windows Vista needs at least 512 MB of RAM to run, but for some applications (like gaming) 1 GB or more of RAM is recommended.
- Windows XP needs a minimum of 256 MB of RAM.
Find out how much RAM you have in your computer
- On the Start menu, click Control Panel, then click System.
- Under System, next to Installed memory (RAM), you can see the amount of RAM your computer has.
Note In some cases, Windows reports both the amount of memory that's installed on your computer and the amount of memory that's usable. If you're using a 32-bit version of Windows, the amount of usable memory might be less than the total amount of memory installed.
If you do need to purchase some more memory, stop by your local computer shop. You can probably buy memory from them, and they'll probably install it for you. Or, you can buy memory online.
Basics for safer downloading
- Set up your computer with security protection. When you upgrade to Windows 7 from Windows XP, you automatically get a lot of security protection built right into the system.
- Increase your awareness of attack methods so that you can be on the lookout for them.
- Use tools to remove unwanted software that has been downloaded to your computer (despite your best efforts to prevent it).
1. Get ready: Strengthen your computer's defenses
Start by checking with your system administrator to find out about your company's security tools and policies. Read the articles Understanding security and safer computing and How to boost your malware defense and protect your PC to get an overview of the kinds of threats that exist and what you can do to defend against them. Because new threats are identified every day, remember to keep your security components—including those on the following list—up to date.- Firewalls. These include hardware or software that checks information coming from the Internet and either turns it away or lets it pass. Firewalls are built into Windows XP Service Pack 2 and all later versions of the Windows operating system.
- Antivirus protection. Viruses, worms, and Trojan horses are programs that use the Internet to infect vulnerable computers. Microsoft Security Essentials offers free, real-time protection for your PC against malicious software. Or choose an antivirus program from a list of Microsoft partners who provide anti-malware software.
- Spyware protection. Spyware can display ads and pop-ups, collect information, and change your computer settings or default home page without you knowing about it. Use Windows Defender, which is available as a free download for Windows XP Service Pack 2 and is built into later versions of Windows. Or install your own antispyware program.
- Software updates. Regular updates to Windows help protect your computer against new viruses and other security threats. Be sure you're using the latest version of your web browser, and turn on the browser's security features.
- Email spam filters. Microsoft Outlook includes a junk email filter, as do many other email programs, along with additional features that can help block unwanted messages, disable links, and warn you about threatening content.
2. Download with caution: Think first. Click later.
With your computer's defenses strengthened, the rest is up to you. Here’s what you can do to protect your computer.- Beware of fraudulent email messages. Don't click links or open attachments unless you're sure of the source. In pop-up messages or warnings, click the
 (close box) instead of OK or Agree to get rid of the box.
(close box) instead of OK or Agree to get rid of the box. - Only download from reputable sites. Be cautious about downloading from unknown sources and from sites containing objectionable material or too-good-to be-true offers. Microsoft Download Center, for example, is the best, safest source for Microsoft products. Bookmark it in your browser’s favorites, and check it out to find the most popular downloads, free trials, and newest software available from us.
- Install and use file-sharing programs cautiously. When you use file-sharing programs to trade music, video, or other files on the web, you make some of your files—or even your entire hard disk drive—available to others using similar software.
- Save files for safer downloads. . If you’ve decided to download a file from the Internet, save the file first to your hard drive. Then, when you attempt to open the file, your antivirus software can check the file and delete it if it detects potentially damaging code. To do this, in the File Download dialog box, click the Save button instead of the Run or Open button.
3. Remove malicious software
Sometimes, despite your best efforts, you may download a program you don't want. If this happens to you, here are some ways to get rid of it:- Run antispyware tools. Windows Defender, which is built into Windows Vista and Windows 7, reduces the likelihood of downloading spyware in the first place. If you are using another antispyware program, make sure it is up to date and then scan your system, following the instructions for removing suspicious software.
- Run the malicious software removal tool. Users of earlier versions of Windows who suspect that malware is causing their computers to slow down or fail can use the Malicious Software Removal Tool to remove the malware.
- Disable add-ons. Web browser add-ons can display things like toolbars and stock tickers but can also install spyware or other malicious software. In Internet Explorer, you can disable add-ons from the Tools menu. Click Manage Add-ons, select the one you want to disable, and then click Disable.
How to make a computer faster: 6 ways microsoft to speed up your PC
1. Remove spyware, and help protect your computer from viruses
Spyware collects personal information without letting you know and without asking for permission. From the websites you visit to user names and passwords, spyware can put you and your confidential information at risk. In addition to privacy concerns, spyware can hamper your computer's performance. To combat spyware, you might want to consider using the PC safety scan from Windows Live OneCare. This scan is a free service that helps check for and remove viruses.Download Microsoft Security Essentials for free to help guard your system in the future from viruses, spyware, adware, and other malicious software (also known as malware). Microsoft Security Essentials acts as a spyware removal tool and includes automatic updates to help keep your system protected from emerging threats.
The Microsoft Windows Malicious Software Removal Tool is another utility that checks computers running Windows 7, Windows Vista, Windows XP, Windows 2000, and Windows Server 2003 for infections by specific, prevalent malicious software, including Blaster, Sasser, and Mydoom, and helps remove any infection found.
2. Free up disk space
The Disk Cleanup tool helps you to free up space on your hard disk to improve the performance of your computer. The tool identifies files that you can safely delete and then enables you to choose whether you want to delete some or all of the identified files.Use Disk Cleanup to:
- Remove temporary Internet files.
- Delete downloaded program files, such as Microsoft ActiveX controls and Java applets.
- Empty the Recycle Bin.
- Remove Windows temporary files, such as error reports.
- Delete optional Windows components that you don't use.
- Delete installed programs that you no longer use.
- Remove unused restore points and shadow copies from System Restore.
To use Disk Cleanup:
Windows 7 users
- Click Start, click All Programs, click Accessories, click System Tools, and then click Disk Cleanup. If several drives are available, you might be prompted to specify which drive you want to clean.
- When Disk Cleanup has calculated how much space you can free up, in the Disk Cleanup for dialog box, scroll through the content of the Files to delete list.

- Clear the check boxes for files that you don't want to delete, and then click OK.
- For more options, such as cleaning up System Restore and Shadow copy files, under Description, click Clean up system files, and then click the More Options tab.
- When prompted to confirm that you want to delete the specified files, click Yes.
Windows Vista users
- In the Start menu, click All Programs, click Accessories, click System Tools, and then click Disk Cleanup.
- In the Disk Cleanup Options dialog box, choose whether you want to clean up your own files only or all of the files on the computer.
- If the Disk Cleanup: Drive Selection dialog box appears, select the hard disk drive that you want to clean up, and then click OK.
- Click the Disk Cleanup tab, and then select the check boxes for the files you want to delete.
- When you finish selecting the files you want to delete, click OK, and then, to confirm the operation, click Delete files. Disk Cleanup then removes all unnecessary files from your computer. This may take a few minutes.
Windows XP users
- Click Start, point to All Programs, point to Accessories, point to System Tools, and then click Disk Cleanup. If several drives are available, you might be prompted to specify which drive you want to clean.

- In the Disk Cleanup for dialog box, scroll through the content of the Files to delete list.

- Clear the check boxes for files that you don't want to delete, and then click OK.
- When prompted to confirm that you want to delete the specified files, click Yes.
3. Speed up access to data
Disk fragmentation slows the overall performance of your system. When files are fragmented, the computer must search the hard disk as a file is opened (to piece it back together). The response time can be significantly longer.Disk Defragmenter (sometimes shortened to Defrag by users) is a Windows utility that consolidates fragmented files and folders on your computer's hard disk so that each occupies a single space on the disk. With your files stored neatly end to end, without fragmentation, reading and writing to the disk speeds up.
When to run Disk Defragmenter
In addition to running Disk Defragmenter at regular intervals (weekly is optimal), there are other times you should run it, too, such as when:
- You add a large number of files.
- Your free disk space totals 15 percent or less.
- You install new programs or a new version of the Windows operating system.
Windows 7 users
- Click Start, click All Programs, click Accessories, click System Tools, and then click Disk Defragmenter.

- In the Disk Defragmenter dialog box, click the drives that you want to defragment, and then click the Analyze disk button. After the disk is analyzed, a dialog box appears, letting you know whether you should defragment the analyzed drives.
Tip: You should analyze a volume before defragmenting it to get an estimate of how long the defragmentation process will take. - To defragment the selected drive or drives, click the Defragment disk button. In the Current status area, under the Progress column, you can monitor the process as it happens. After the defragmentation is complete, Disk Defragmenter displays the results.
- To display detailed information about the defragmented disk or partition, click View Report.
- To close the View Report dialog box, click Close.
- You can also schedule the Disk Defragmenter to run automatically. (Your computer might even be set up this way by default.) Under Schedule, it reads Scheduled defragmentation is turned on and then displays the time of day and frequency of defragmentation. If you want to turn off automatic defragmentation or to change the time or frequency, click Configure schedule (or Turn on Schedule, if it is not currently configured to run automatically). Change the settings, and then click OK.
- To close the Disk Defragmenter utility, on the title bar of the window, click the Close button.
Windows Vista users
- Open Disk Defragmenter: Click the Start button, click All Programs, click Accessories, click System Tools, and then click Disk Defragmenter. If you are prompted for an administrator password or confirmation, type the password or provide confirmation.
- In the Disk Defragmenter dialog box, click the drives that you want to defragment and then click the Analyze disk button. After the disk is analyzed, a dialog box appears letting you know whether you should defragment the analyzed drives.
Tip: You should analyze a volume before defragmenting it to get an estimate of how long the defragmentation process will take. - To defragment the selected drive or drives, click the Defragment disk button. In the Current status area, under the Progress column, you can monitor the process as it happens. After the defragmentation is complete, Disk Defragmenter displays the results.
- To display detailed information about the defragmented disk or partition, click View Report.
- To close the View Report dialog box, click Close.
- You can also schedule the Disk Defragmenter to run automatically. (Your computer might be set up this way by default.) Click Modify schedule....
- In the Disk Defragmenter: Modify Schedule dialog box, choose how often, which day, and at what time of day you want defragmentation to occur, and then click OK.
- Click OK again.
Windows XP users
- Click Start, point to All Programs, point to Accessories, point to System Tools, and then click Disk Defragmenter.

- In the Disk Defragmenter dialog box, click the drives that you want to defragment and then click the Analyze button. After the disk is analyzed, a dialog box appears, letting you know whether you should defragment the analyzed drives.
Tip: You should analyze a volume before defragmenting it to get an estimate of how long the defragmentation process will take. - To defragment the selected drive or drives, click the Defragment button. Note:
In Windows Vista, there is no graphical user interface to demonstrate
the progress—but your hard drive is still being defragmented.
After the defragmentation is complete, Disk Defragmenter displays the results. - To display detailed information about the defragmented disk or partition, click View Report.
- To close the View Report dialog box, click Close.
- To close the Disk Defragmenter utility, on the title bar of the window, click the Close button.
4. Detect and repair disk errors
In addition to running Disk Cleanup and Disk Defragmenter to optimize the performance of your computer, you can check the integrity of the files stored on your hard disk by running the Error Checking utility.As you use your hard drive, it can develop bad sectors. Bad sectors slow down hard disk performance and sometimes make data writing (such as file saving) difficult or even impossible. The Error Checking utility scans the hard drive for bad sectors and scans for file system errors to see whether certain files or folders are misplaced.
If you use your computer daily, you should run this utility once a week to help prevent data loss.
Run the Error Checking utility:
- Close all open files.
- Click Start, and then click Computer.
- In the Computer window (My Computer in Windows XP), right-click the hard disk you want to search for bad sectors, and then click Properties.
- In the Properties dialog box, click the Tools tab.
- Click the Check Now button.
- In the Check Disk dialog box (called Error-checking in Windows 7), select the Scan for and attempt recovery of bad sectors check box, and then click Start.

- If bad sectors are found, choose to fix them.
5. Learn about ReadyBoost
If you're using Windows 7 or Windows Vista, you can use ReadyBoost to speed up your system. A new concept in adding memory to a system, it allows you to use non-volatile flash memory—like a USB flash drive or a memory card—to improve performance without having to add additional memory.6. Upgrade to Windows 7
If you try all the previous remedies and your computer still isn't as fast as you would like it to be, you may want to consider updating to Windows 7.- Find out if your computer can run Windows 7 using the Upgrade Advisor.
- Compare Window 7 editions.
- Read a third-party review of Windows 7 by David Pogue of The New York Times.
How to increase the Browsing and Downloading speed in Windows Vista
Follow the given steps to increase the Vista browsing speed:First go to Advance tab in Internet Explorer and turn off the TLS (Transport Layer Security) encryption option. Here to fix problem with some secure pages turn on the SSL 2.0 (Secure Sockets Layer) feature and click Ok button to close it.
Follow the major fix for this problem:
In windows Vista, the TCP autotuning feature is enabled by default. Some web servers do not respond properly to this feature, so it appears that some sites open with very slow speed.To use this feature, you will need to be logged into your computer with administrative rights.First click on Start button and type CMD in Run option then press Enter.At Command Prompt, type the following command and press enter.netsh interface tcp set global autotuninglevel= disabledThis command will disable the TCP autotuning feature. Now close the command Prompt and restart your computer after any changes to go into effect.You can easily restore these setting by typing the following command at Command Prompt.netsh interface tcp set global autotuninglevel= normalNow close the command Prompt and again restart your computer after any changes to go into effect.
How to Turn Your Num Lock On Computer
-
If you can use Registry Editor correctly then Click on start button and type Regedt32.exe in Run command. Here Navigate to HKEY_USERS\.Default\Control Panel\Keyboard and change the value for InitialKeyboardIndicators from 0 to 2.
-
You can do same by configuring the script to change the NUM LOCK state. Click Start button and then open Notepad. Copy the giving code and paste in Notepad.
set WshShell = CreateObject("WScript.Shell")WshShell.SendKeys "{NUMLOCK}"Now save this file with name "num.vbs" must including the quotes. At the end copy this file to user startup folder. The path for this folder is Documents and Settings\All Users\Start Menu\Programs\Startup.Now restart the computer. Num Lock should come on and stay on.
How to Choose The Sounds For Each Windows Event?

All Computer Shortcuts
How to find a lost file on your Computer
Click Start Button, point to Search, and then click For File or Folders, a Search Results dialog box will appear. In Search for files or folders named, type the file name or folder name you want to find in containing text.To specify additional search criteria, click Search Options, and then click one or more of the following options to narrow your search:
- Select Date to look for files that were created or modified on or between specific dates.
- Select Type to look for files of a specific type, such as a text or WordPad document.
- Select Size to look for files of a specific size.
- Select Advanced Options to specify additional search criteria.
- Click Search now
Top Free Software For Your Computer
How to Speed up Windows Explorer
 Speed up the display load time of Microsoft Windows Explorer
by disabling the feature that allows you to search for network printers
and folders. By default each time Windows Explorer is opened it will
attempt to locate any network printer or folder on your computer
network. If your computer is not on a network
or you have no network printers, folders, or shares disable this option
by following the below steps.
Speed up the display load time of Microsoft Windows Explorer
by disabling the feature that allows you to search for network printers
and folders. By default each time Windows Explorer is opened it will
attempt to locate any network printer or folder on your computer
network. If your computer is not on a network
or you have no network printers, folders, or shares disable this option
by following the below steps.- Open Windows Explorer
- Click the Tools drop down menu and then Folder Options
- Within the Folder Options tab click the View tab
- Uncheck "Automatically search for network folders and printers"
Windows Snap To feature
- Click Start, Settings, Control Panel.
- Double-click the Mouse icon
- In the Mouse Properties window click the Pointer Options tab and check the "Automatically move pointer to the default button in a dialog box" option.
Display multiple clocks in Windows
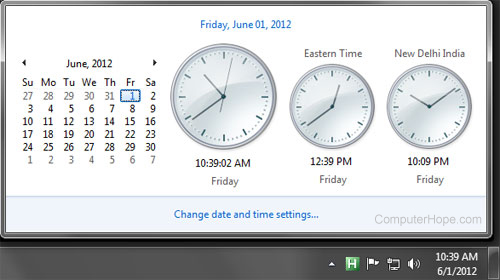
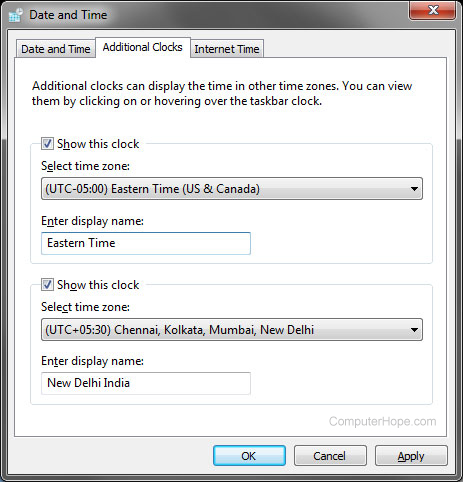
Top 10 keyboard shortcuts everyone should know
 Using keyboard shortcuts
can greatly increase your productivity, reduce repetitive strain, and help keep
you focused. For example, highlighting text with the keyboard and pressing Ctrl
+ C is much faster than taking your hand from the keyboard, highlighting the
text using the mouse, clicking copy from the file menu, and then putting your
hand back in place on the keyboard. Below are our top 10 keyboard shortcuts we recommend everyone memorize and use.
Using keyboard shortcuts
can greatly increase your productivity, reduce repetitive strain, and help keep
you focused. For example, highlighting text with the keyboard and pressing Ctrl
+ C is much faster than taking your hand from the keyboard, highlighting the
text using the mouse, clicking copy from the file menu, and then putting your
hand back in place on the keyboard. Below are our top 10 keyboard shortcuts we recommend everyone memorize and use.












