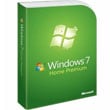But then... your new computer starts to slow down. First, it takes a little longer to boot up, but gradually the entire system grows sluggish, and eventually it gets to the stage where you have time to make a cup of coffee while your web browser loads. Your once-snappy computer has become old.
Fortunately, by performing a few simple tasks, you can speed it back up again. You may not get it back to its good-as-new speed — and even if you do, as the state of the art marches forward, it will still seem a little slow compared to newer and more powerful equipment — but you can definitely squeeze a few more months (or even years) out of it.
Before we start
For the most part, making the current versions of Windows (especially Vista and Win7) faster will require you to disable some features. In most cases, you won't even notice these features are gone, but you should still proceed with caution. If your computer is really, really slow, it's probably better to get a handyman in to fix it — or maybe consider it time to upgrade your entire system.

First steps
To begin with, your best bet is to disable the Windows eye candy. After all, what good is a pretty interface if it's unusably slow?
Click the Start (Flag) button, right click Computer, and select Properties. Click "Advanced system settings" and then, underneath the Performance section, click the Settings button. Select the "Adjust for best performance" radio button and click OK. Click OK again and you're done. This will make Windows look rather plain — a lot like Windows 98, in fact — but it should make your computer feel a lot faster, too.
Next, we're going to disable indexing, a feature that speeds up Windows' Search functionality. If you regularly use search to find documents and photos on your hard drive, you probably want to skip this step, however.
Click the Start (Flag) button, type "indexing options" and then press Enter. Click Modify, and you'll be shown a list of locations that are indexed by your computer. Remove the check mark from all of the boxes and click OK.

Aggressive action
With those easy steps out of the way, you should now defragment and clean up your hard drive. After that, clear your computer of malware. These processes can take up to a few hours and may require that you stop using your computer while they run, but you can set them up before you go to bed and let them run overnight.
If you use a laptop or netbook, you can opt to squeeze a bit more performance out of your computer at the expense of shorter battery life; if you work with your laptop plugged in, you need not worry. Click the Start (Flag) button, type "power options" and press Enter. On the next screen, select the "High performance" radio button. Desktop users can also enable "High performance," but the performance boost will probably be less dramatic. You can also customize your power plan to change behaviors based on whether your computer is operating on AC or battery power; we'll cover doing that another time.

Finishing touch
Finally, we're going to disable programs that automatically run when your computer starts. This can be a little dangerous, but it's also one of the best ways to speed up your computer — so proceed with caution!
Click the Start (Flag) button, type "msconfig" and press Enter. Click the Startup tab and you will see a (probably huge) list of programs that load when you start your computer up. Now... the trick is to disable as many non-important programs as possible. The problem is, there's no hard-and-fast way to work out which programs are non-essential. Basically, if it sounds important, don't disable it. If the program has "monitor" in the name or "updater", you can go ahead and disable it. If there's anything you don't recognize, go ahead and disable that too. If you're unsure, you can type the name of the program into Google — you'll be surprised at the wealth of information that you can find, even about the most esoteric of Startup items.
When you're done, click OK. The next time you turn on or reboot your computer, it should boot up a lot faster.



























 Leaving your computer in a hurry but you don’t want to log off? You can double-click
a shortcut on your desktop to quickly lock the keyboard and display without
using CTRL+ALT+DEL or a screen saver. To create a shortcut on your desktop to
lock your computer: Right-click the desktop. Point to New, and then click Shortcut.
The Create Shortcut Wizard opens. In the text box, type the following: rundll32.exe
user32.dll,LockWorkStation Click Next. Enter a name for the shortcut. You can
call it "Lock Workstation" or choose any name you like. Click Finish. You can
also change the shortcut's icon (my personal favorite is the padlock icon in
shell32.dll). To change the icon: Right click the shortcut and then select Properties.
Click the Shortcut tab, and then click the Change Icon button. In the Look for
icons in this file text box, type: Shell32.dll. Click OK. Select one of the
icons from the list and then click OK You could also give it a shortcut keystroke
such CTRL+ALT+L. This would save you only one keystroke from the normal command,
but it could be more convenient.
Leaving your computer in a hurry but you don’t want to log off? You can double-click
a shortcut on your desktop to quickly lock the keyboard and display without
using CTRL+ALT+DEL or a screen saver. To create a shortcut on your desktop to
lock your computer: Right-click the desktop. Point to New, and then click Shortcut.
The Create Shortcut Wizard opens. In the text box, type the following: rundll32.exe
user32.dll,LockWorkStation Click Next. Enter a name for the shortcut. You can
call it "Lock Workstation" or choose any name you like. Click Finish. You can
also change the shortcut's icon (my personal favorite is the padlock icon in
shell32.dll). To change the icon: Right click the shortcut and then select Properties.
Click the Shortcut tab, and then click the Change Icon button. In the Look for
icons in this file text box, type: Shell32.dll. Click OK. Select one of the
icons from the list and then click OK You could also give it a shortcut keystroke
such CTRL+ALT+L. This would save you only one keystroke from the normal command,
but it could be more convenient.