Remove Blogger Nav bar Completely

<!--<body>-->
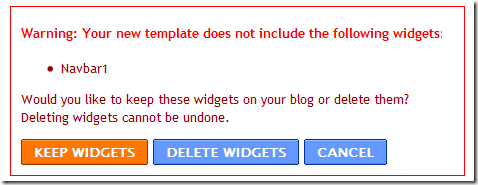

The song has received positive reviews from critics who complimented the song’s effective lyrics and chorus, and commended Ludacris’ part and the song’s ability to have an urban twist.

Google Search or Google Web Search is a web search engine owned by Google Inc. Google Search is the most-used search engine on the World Wide Web, receiving several hundred million queries each day through its various services.

Mark Zuckerberg wrote Facemash, the predecessor to Facebook, on October 28, 2003, while attending Harvard as a sophomore. According to The Harvard Crimson, the site was comparable to Hot or Not, and "used photos compiled from the online facebooks of nine houses.

First time users please follow the steps as given below to go 3G in Kerala:- » Select network settings to "automatic" on your handset » Choose "3G only mode" and wait for network registration. » After registration and seeing 3G network on your handset, Select "Dual Mode" or "3G and 2G mode" to enjoy 3G .

You can Order your Aakash Tablet now. The long wait for Aakash Tablet is now over. Now you can book your Aakash Tablet online which will be delivered within a week from the day of booking. Aakash was the most awaited Indian Tablet, which took many people’s attention all over the world.

<!--<body>-->
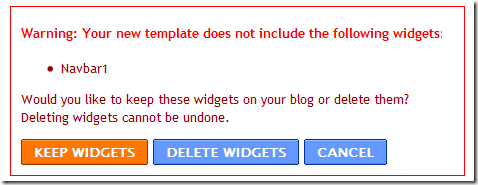

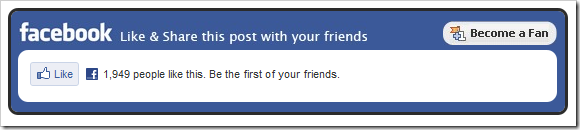
.fb_like_box {
margin-top:10px;
-moz-border-radius:10px 10px 10px 10px;
border-radius:10px;
background-color:#3B5999;
border:3px solid #2B2B2B;
margin-bottom:10px;
padding:10px 7px;
width:540px;
}
.fb_like_top {
overflow:visible;
padding:0;margin:0 0 5px;
width:349px;
height:24px;
background:url("http://lh5.ggpht.com/_u4gySN2ZgqE/TJ3dpjy9PaI/AAAAAAAABr0/PTUXIS8ykps/fblogo%5B3%5D.jpg") no-repeat scroll left top transparent;
}
.fb_like_button_holder {
-moz-border-radius:10px 10px 10px 10px;
border-radius:10px;
background:none repeat scroll 0 0 #FFFFFF;
padding:12px 12px 0 12px;
width:515px;
height:42px;
}
4. Now Look for <data:post.body/> in your template and just below that add the following code.<b:if cond='data:blog.pageType == "item"'> <div class='fb_like_box'> <div class='fb_like_top'></div> <div class='fb_like_button_holder'> <b:if cond='data:post.isFirstPost'> <script>(function(d){ var js, id = 'facebook-jssdk'; if (d.getElementById(id)) {return;} js = d.createElement('script'); js.id = id; js.async = true; js.src = "//connect.facebook.net/en_US/all.js#xfbml=1"; d.getElementsByTagName('head')[0].appendChild(js); }(document));</script> </b:if> <fb:like expr:href="data:post.canonicalUrl" layout='standard' send='true' show_faces='false' width="450" font="arial" action="like" colorscheme="light"></fb:like> </div> </div> </b:if>
<html
<html xmlns:fb="https://www.facebook.com/2008/fbml"
 This is necessary for all FBML widgets using the fb tag. So if you have already added the namespace while adding some other FB plugin, then you can skip this.
This is necessary for all FBML widgets using the fb tag. So if you have already added the namespace while adding some other FB plugin, then you can skip this.
| Configure the Button | Demo |
<script type="text/javascript" src="http://apis.google.com/js/plusone.js">
{lang: 'en-US'}
</script>
<div>
<g:plusone size="standard" expr:href="data:post.canonicalUrl"/>
</div>
 |  |


<b:widget id='PopularPosts1' locked='false' title='Popular Posts' type='PopularPosts'/>
<b:widget id='PopularPosts1' locked='false' title='Popular Posts' type='PopularPosts'>
<b:includable id='main'>
<b:if cond='data:title'><h2><data:title/></h2></b:if>
<div class='widget-content popular-posts'>
<ul>
<b:loop values='data:posts' var='post'>
<li>
<b:if cond='data:showThumbnails == "false"'>
<b:if cond='data:showSnippets == "false"'>
<!-- (1) No snippet/thumbnail -->
<a expr:href='data:post.href'><data:post.title/></a>
<b:else/>
<!-- (2) Show only snippets -->
<div class='item-title'><a expr:href='data:post.href'><data:post.title/></a></div>
<div class='item-snippet'><data:post.snippet/></div>
</b:if>
<b:else/>
<b:if cond='data:showSnippets == "false"'>
<!-- (3) Show only thumbnails -->
<div class='item-thumbnail-only'>
<div class='item-thumbnail'>
<a expr:href='data:post.href' expr:title='data:post.title'>
<b:if cond='data:post.thumbnail'>
<img alt='' border='0' expr:height='data:thumbnailSize' expr:src='data:post.thumbnail' expr:width='data:thumbnailSize'/>
<b:else/>
<img alt='' border='0' expr:height='data:thumbnailSize' src='http://2.bp.blogspot.com/-erTXCq61ULM/TmHYAQBZ0GI/AAAAAAAACCs/6cBX54Dn6Gs/s72-c/default.png' expr:width='data:thumbnailSize'/>
</b:if>
</a>
</div>
</div>
<b:else/>
<!-- (4) Show snippets and thumbnails -->
<div class='item-content'>
<b:if cond='data:post.thumbnail'>
<div class='item-thumbnail'>
<a expr:href='data:post.href' target='_blank'>
<img alt='' border='0' expr:height='data:thumbnailSize' expr:src='data:post.thumbnail' expr:width='data:thumbnailSize'/>
</a>
</div>
</b:if>
<div class='item-title'><a expr:href='data:post.href'><data:post.title/></a></div>
<div class='item-snippet'><data:post.snippet/></div>
</div>
<div style='clear: both;'/>
</b:if>
</b:if>
</li>
</b:loop>
</ul>
<b:include name='quickedit'/>
</div>
</b:includable>
</b:widget>
.popular-posts .item-thumbnail{float:left;}
.popular-posts ul{padding-left:0px;}
.popular-posts ul li {list-style-image: none;list-style-type: none;display:inline;}




<p class='post-footer-line post-footer-line-3'>
<div class='post-footer-line post-footer-line-3'>
<data:post.body/>
<div class='post-share-buttons'> <b:include data='post' name='shareButtons'/> </div>and Save your template.
<b:includable id='shareButtons' var='post'>
</b:includable>(including this line)
<b:includable id='shareButtons' var='post'>
<b:if cond='data:top.showEmailButton'><a class='goog-inline-block share-button sb-email' expr:href='data:post.sharePostUrl + "&target=email"' expr:title='data:top.emailThisMsg' target='_blank'>
<span class='share-button-link-text'><data:top.emailThisMsg/></span>
</a></b:if><b:if cond='data:top.showBlogThisButton'><a class='goog-inline-block share-button sb-blog' expr:href='data:post.sharePostUrl + "&target=blog"' expr:onclick='"window.open(this.href, \"_blank\", \"height=270,width=475\"); return false;"' expr:title='data:top.blogThisMsg' target='_blank'>
<span class='share-button-link-text'><data:top.blogThisMsg/></span>
</a></b:if><b:if cond='data:top.showTwitterButton'><a class='goog-inline-block share-button sb-twitter' expr:href='data:post.sharePostUrl + "&target=twitter"' expr:title='data:top.shareToTwitterMsg' target='_blank'>
<span class='share-button-link-text'><data:top.shareToTwitterMsg/></span>
</a></b:if><b:if cond='data:top.showFacebookButton'><a class='goog-inline-block share-button sb-facebook' expr:href='data:post.sharePostUrl + "&target=facebook"' expr:onclick='"window.open(this.href, \"_blank\", \"height=430,width=640\"); return false;"' expr:title='data:top.shareToFacebookMsg' target='_blank'>
<span class='share-button-link-text'><data:top.shareToFacebookMsg/></span>
</a></b:if><b:if cond='data:top.showOrkutButton'><a class='goog-inline-block share-button sb-orkut' expr:href='data:post.sharePostUrl + "&target=orkut"' expr:title='data:top.shareToOrkutMsg' target='_blank'>
<span class='share-button-link-text'><data:top.shareToOrkutMsg/></span>
</a></b:if><b:if cond='data:top.showBuzzButton'><a class='goog-inline-block share-button sb-buzz' expr:href='data:post.sharePostUrl + "&target=buzz"' expr:onclick='"window.open(this.href, \"_blank\", \"height=415,width=690\"); return false;"' expr:title='data:top.shareToBuzzMsg' target='_blank'>
<span class='share-button-link-text'><data:top.shareToBuzzMsg/></span>
</a></b:if>
<b:if cond='data:top.showDummy'>
<div class='goog-inline-block dummy-container'><data:post.dummyTag/></div>
</b:if>
</b:includable>
</head>
<script src='https://apis.google.com/js/plusone.js'/>
<div class='post-share-buttons'> <b:include data='post' name='shareButtons'/> </div>and wrap it within conditional tags as
<b:if cond='data:blog.pageType == "item"'> <div class='post-share-buttons'> <b:include data='post' name='shareButtons'/> </div> </b:if>
.sb-blog{display:none}
<b:includable id='shareButtons' var='post'>Just below that add
<table border='0'><tr><td><b>Share this : </b></td><td>
Now Look for the first occurrence of</b:includable>that comes after that. Just above that add
</td></tr></table>



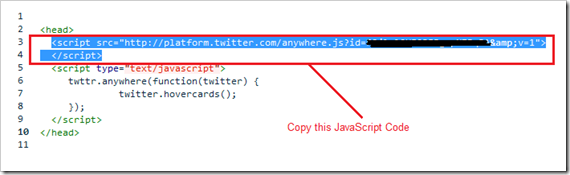
</head>and paste the copied Twitter JavaScript just above that line and save the template. 5.Now look for
<data:post.body/>and immediately below that paste the following JavaScript Code and save your template.
<b:if cond='data:blog.pageType == "item"'>
<div id='bp_tweetBox'/>
<script type='text/javascript'>
bp_tweet_link="<data:post.url/>";
twttr.anywhere(function (T) {
T("#bp_tweetBox").tweetBox({
width: 560,
label: "Share the L❤ve & Retweet",
defaultContent: "RT @bloggerplugins <data:post.title/>"+"
"+bp_tweet_link }); }); </script> </b:if>Now you should see the Tweet Box on all of your post pages
 This is also another JavaScript based commenting system.Echo offers
both free and paid packages!The free package comes with threaded
comments and an interface where the commenter can add
videos,images,similes, etc.The commenter can also format his comments
using a simple WYSIWYG comment editor.
This is also another JavaScript based commenting system.Echo offers
both free and paid packages!The free package comes with threaded
comments and an interface where the commenter can add
videos,images,similes, etc.The commenter can also format his comments
using a simple WYSIWYG comment editor.